Przypięty formularz, czyli tzw. sticky form, to rodzaj formularza, który jest cały czas przypięty w górnej lub dolnej sekcji strony przy przewijaniu landing page’a. Z tej instrukcji dowiesz się, jak dodać do landing page’a przypiętą sekcję formularzową.
Umieść przypięty formularz na landing page’u
1. Zaloguj się na swoje konto w Landingi i przejdź do edytora landing page’a.
2. Przypięcie formularza możliwe jest tylko w dolnej lub górnej sekcji. Upewnij się, że na Twoim landing page’u znajduje się sekcja, do której możesz przypiąć formularz. Następnie przeciągnij i upuść widget Formularz w wybranej sekcji.
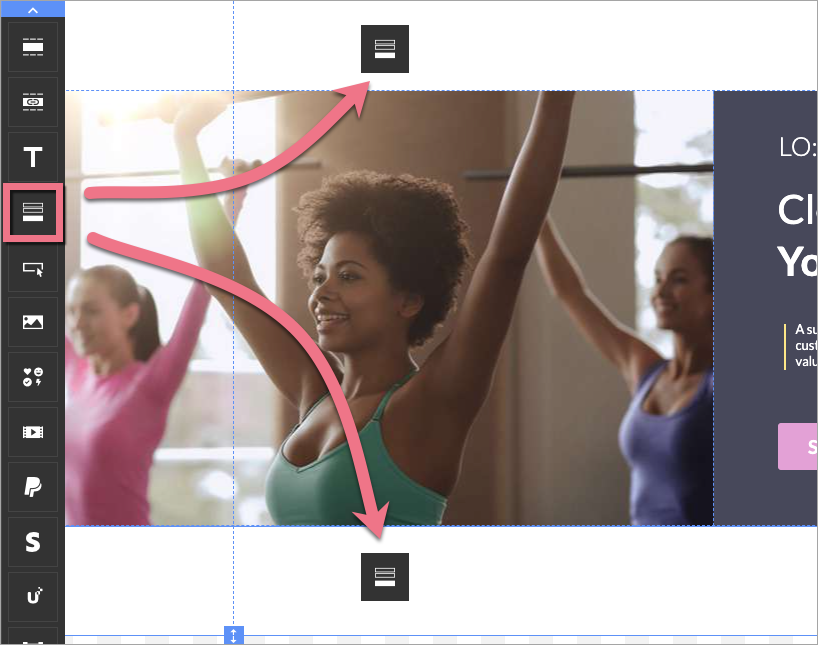
3. Po kliknięciu w formularz wyświetli się panel boczny po prawej stronie edytora. Wysokość/szerokość formularza możesz dostosować, wybierając odpowiednią wartość Odstępu między elementami. Więcej o edycji formularza przeczytasz tutaj.
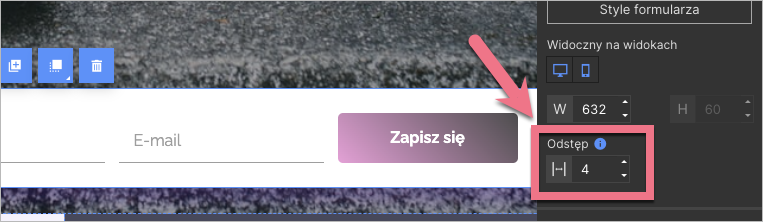
4. Jeżeli przypięty formularz ma znajdować się w górnej sekcji, pod tą sekcją dodaj jeszcze jedną, pustą sekcję.

5. Będzie to sekcja, która schowa się pod przypiętym formularzem (dzięki temu sekcja formularzowa nie zasłoni pozostałej części landing page’a). Ustaw jej taką samą wysokość jak sekcji pierwszej.
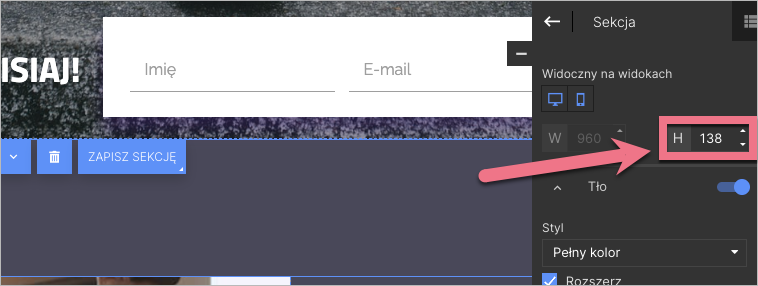
6. Kliknij w sekcję z formularzem. W menu podręcznym sekcji kliknij ikonę pinezki.
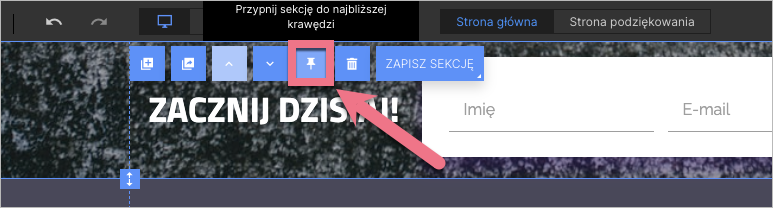
7. Przypięcie sekcji w widoku desktopowym nie przypina jej w widoku mobilnym. Aby stworzyć przypięty formularz na mobilnej wersji Twojego landing page’a, przejdź do edycji widoku mobilnego i przypnij formularz w ten sam sposób jak opisano powyżej.
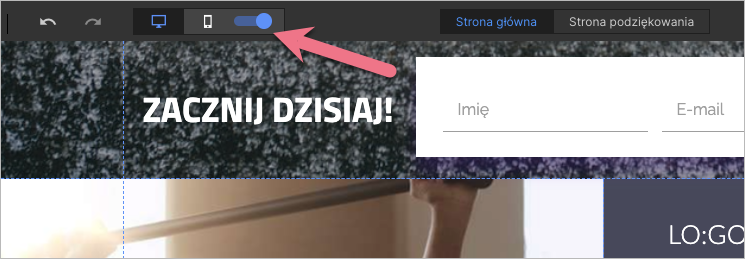
Gotowe! Twój formularz jest już przypięty. Aby go odpiąć, kliknij ponownie pinezkę. Pamiętaj, że nie możesz edytować przypiętej sekcji – aby to zrobić, najpierw ją odepnij.
Na koniec nie zapomnij zapisać zmian i opublikować landing page’a.