Platforma zarządzania zgodami Cookiebot (CMP) zapewnia przejrzystość oraz kontrolę nad wszystkimi plikami typu ciasteczka (cookies) i śledzeniem na stronach internetowych. Cookiebot skupia się wokół trzech podstawowych funkcji: zgoda na przechowywanie, monitorowanie i kontrola plików cookie oraz ułatwia zachowanie zgodności z przepisami dotyczącymi ochrony prywatności.
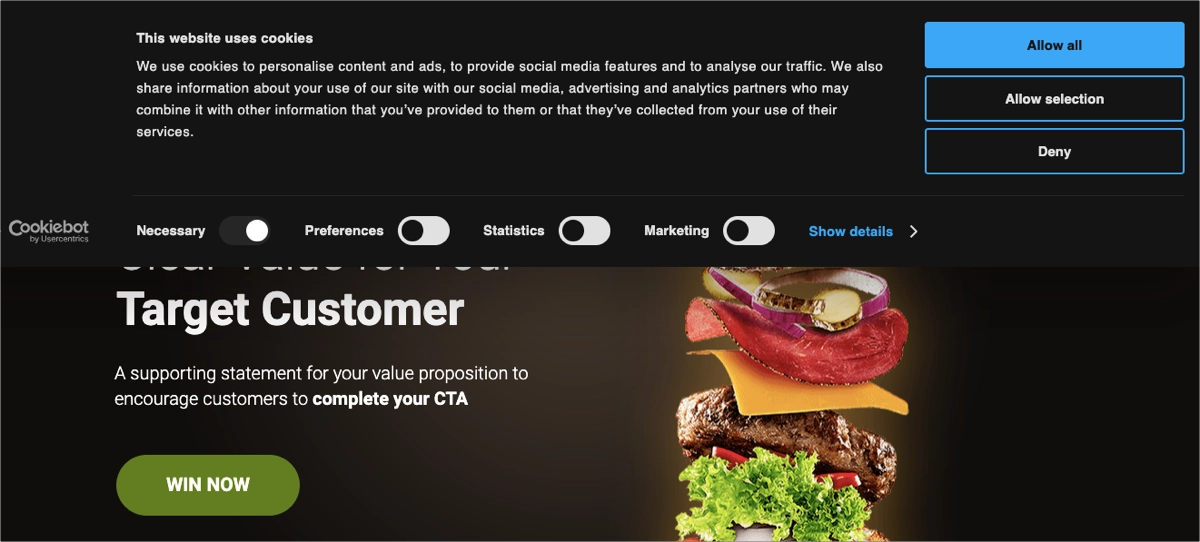
W Landingi możesz zainstalować Cookiebot dla każdego landing page’a z osobna za pomocą Menedżera Tagów Google (GTM).
Ta instrukcja przeprowadzi Cię przez proces instalacji Cookiebota na Twojej stronie. Zanim zaczniesz, musisz poprawnie zainstalować i skonfigurować Menedżer tagów oraz kontener dla Twojego landing page’a. Przeczytaj wpis na temat dodawania Menedżera tagów w Landingi lub wpis w Pomocy Google na temat Menedżera Tagów.
W Landingi możesz także użyć jednego z poniższych narzędzi do zarządzania zgodami na pliki cookie:
Załóż konto w Cookiebot
1. Przed skonfigurowaniem tagu w GTM załóż konto w Cookiebot.
2. W zakładce Domains dodaj swoją subdomenę/domenę i kliknij Save.
Pamiętaj:
- każda subdomena jest traktowana osobno, np. sub1.mojadomena.pl, sub2.mojadomena.pl oraz sub3.mojadomena.pl, powinny zostać dodane osobno;
- mojadomena.pl oraz www.mojadomena.pl są traktowane jako 1 domena, wystarczy dodać jedną z nich;
- domena ze ścieżką oraz jej macierzysta domena są traktowane jako 1 domena, np. jeżeli dodasz domenę sub1.mojadomena.pl, to baner lub strona z polityką będą działać po poprawnie dodanym widgecie html także dla sub1.mojadomena.pl/polityka_cookies, sub1.mojadomena.pl/zgody itp. Nie jest koniecznie dodanie takich domen ze ścieżką do Cookiebot.
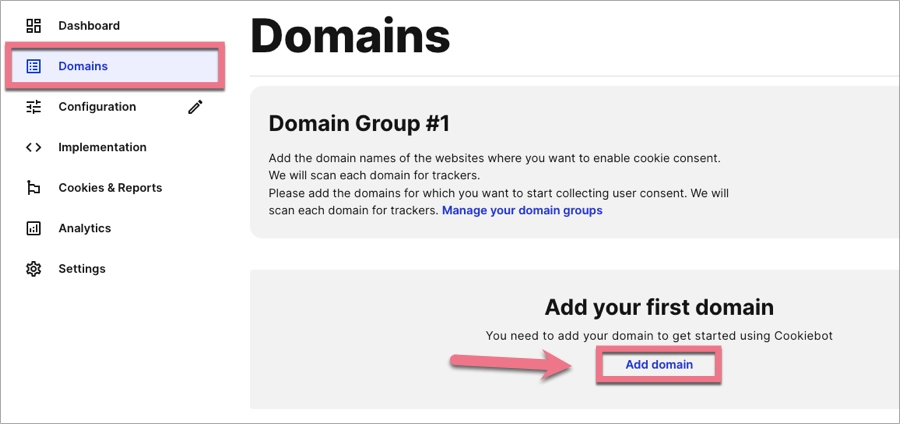
Jeśli utworzyłeś swoje konto Cookiebot CMP przed 18 września 2023 r., korzystasz z Cookiebot Manager i nieco innego interfejsu:
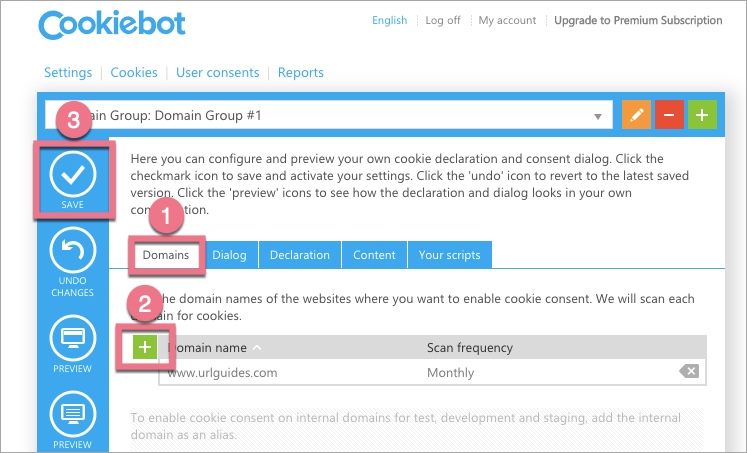
3. Dodaj nowe grupy domen, jeżeli chcesz zastosować różne ustawienia lub style banerów dla wybranych domen.
4. Numer ID grupy domenowej (Domain group ID) znajduje się w zakładce Implementation, w sekcji Installation guides. Skopiuj go. Dodasz go w późniejszym kroku w GTM.
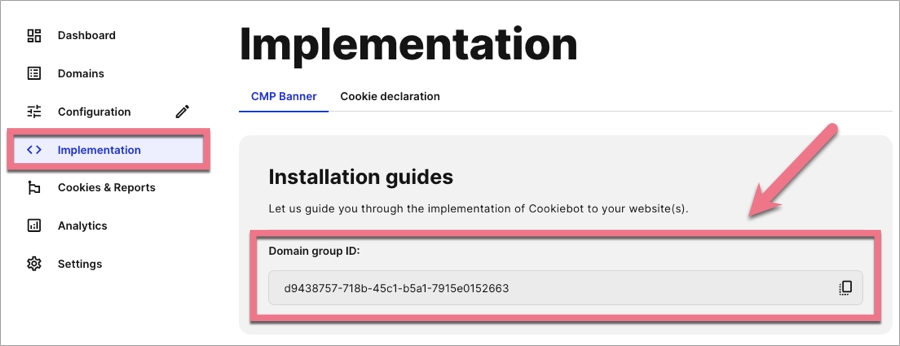
Jeśli korzystasz z wersji Cookiebot Manager sprzed 18 września 2023 r., ID znajdziesz w sekcji Your scripts:
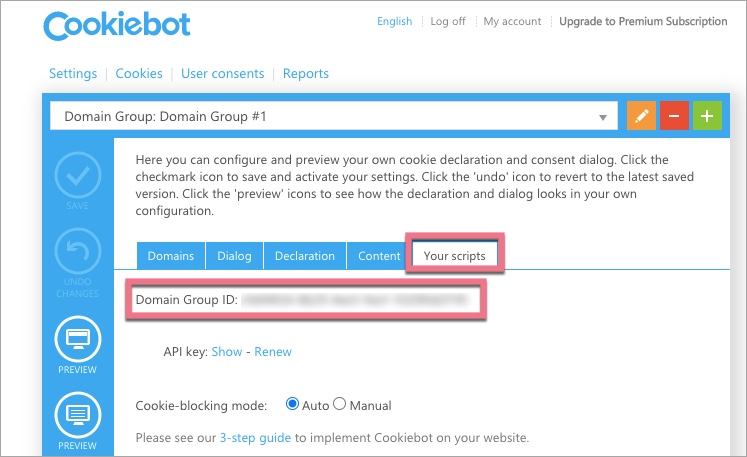
Skonfiguruj tag Cookiebot w GTM
1. Zaloguj się do Menedżera Tagów Google.
2. W zakładce Obszar roboczy przejdź do sekcji Szablony.
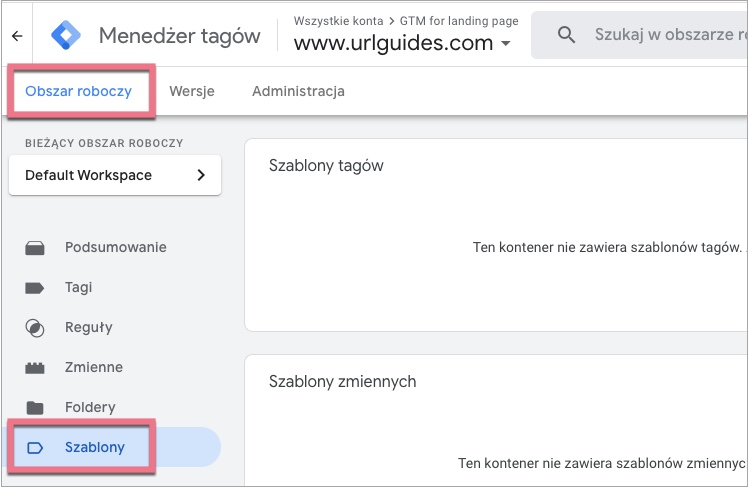
3. W sekcji Szablony tagów kliknij Szukaj w Galerii po prawej stronie i za pomocą wyszukiwarki znajdź Cookiebot CMP.
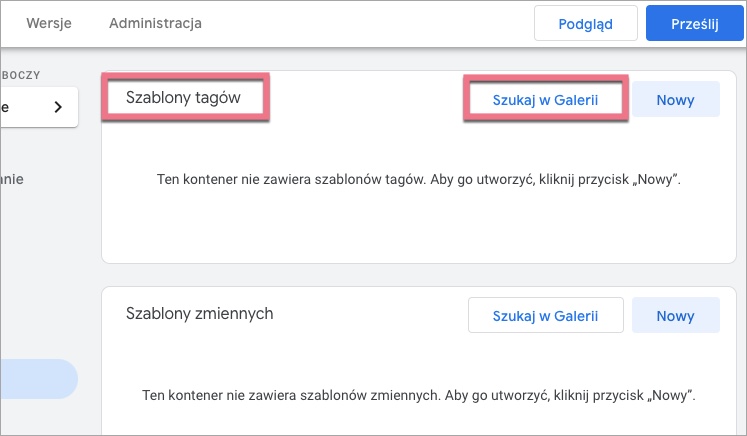
4. Kliknij Dodaj do obszaru roboczego i w nowym oknie kliknij Dodaj.
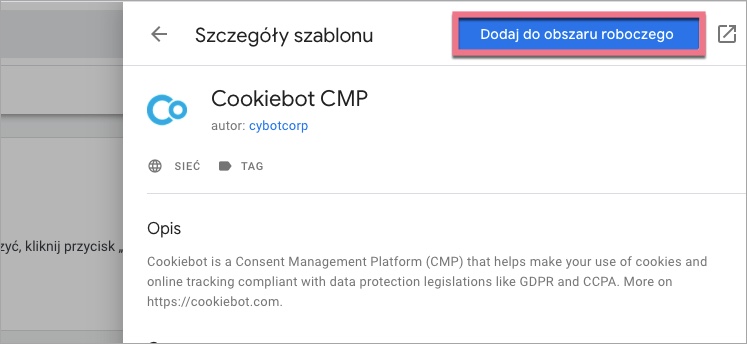
5. Przejdź do zakładki Tagi i dodaj nowy tag.
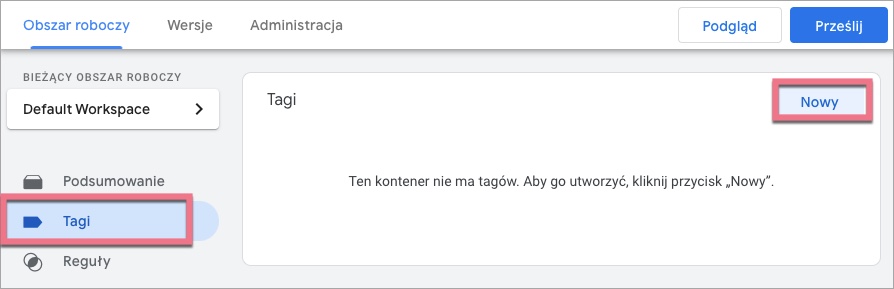
6. W sekcji Konfiguracja tagu kliknij Wybierz typ tagu i ponownie za pomocą wyszukiwarki znajdź Cookiebot CMP.
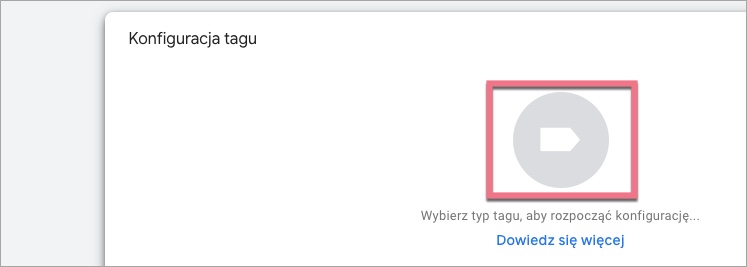
7. Nadaj nazwę w lewym górnym rogu. W polu Cookiebot ID wklej ID skopiowane z Cookiebot.
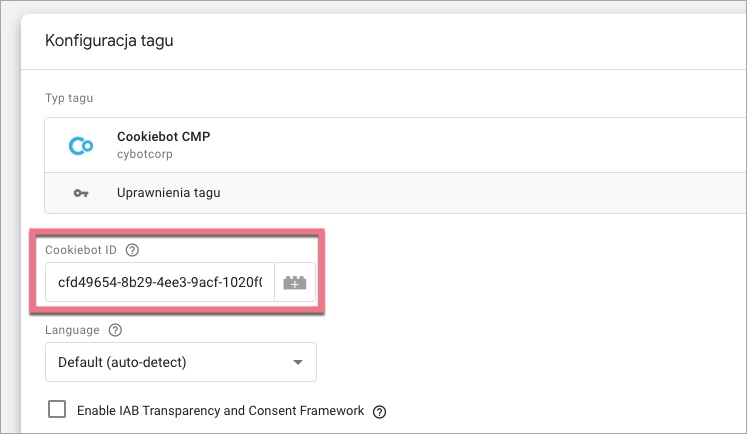
8. Przewiń w dół i wybierz regułę.
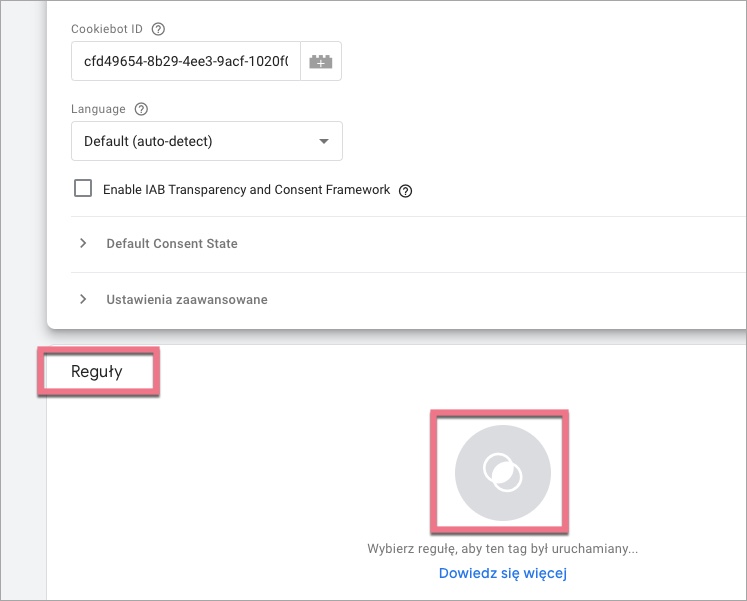
9. Wybierz Consent initialization – All Pages > Inicjacja zgody.
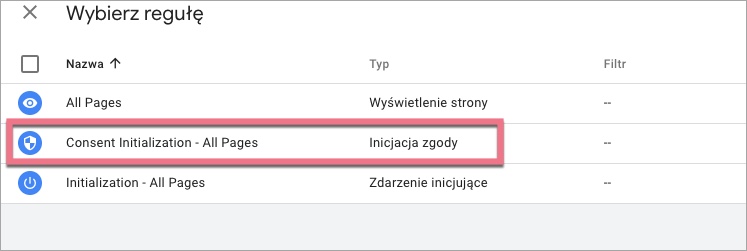
10. Po poprawnym skonfigurowaniu tagu kliknij Zapisz w prawym górnym rogu.
Skonfiguruj ustawienia uzyskiwania zgody w GTM
1. GTM domyślnie wspiera 5 różnych typów zgód, które są automatycznie mapowane przez Cookiebot do 4 kategorii.
| Rodzaj zgody | Typ w Cookiebot | Opis |
| ad_storage | marketing | Umożliwia przechowywanie danych (np. plików cookie) związanych z reklamami |
| analytics_storage | statistics | Umożliwia przechowywanie danych (np. plików cookie) dotyczących statystyk, np. czasu trwania wizyty |
| functionality_storage | preference | Umożliwia przechowywanie danych, które obsługują funkcje witryny lub aplikacji, np. ustawień języka |
| personalization_storage | preferences | Umożliwia przechowywanie danych dotyczących personalizacji, np. rekomendacji filmów |
| security_storage
| necessary (niezbędne) | Umożliwia przechowywanie danych związanych z zabezpieczeniami, takimi jak funkcja uwierzytelniania, zapobieganie oszustwom i inne mechanizmy ochrony użytkowników |
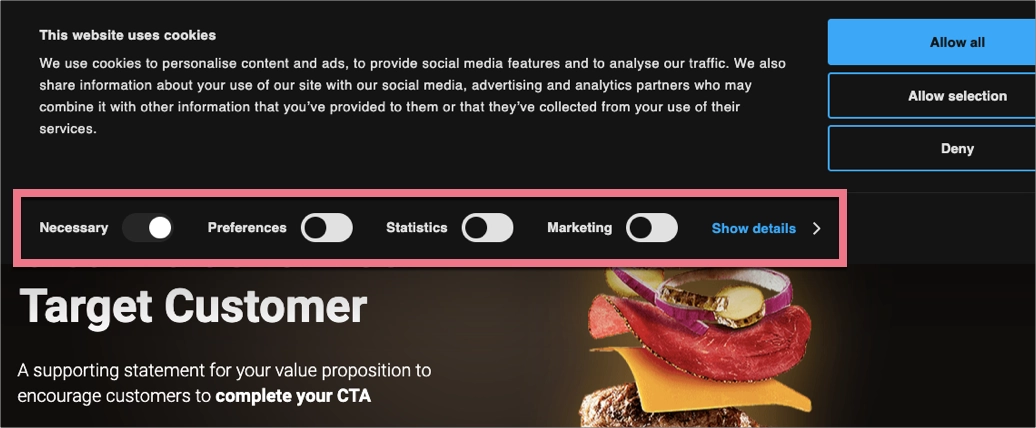
2. W sekcji Default Consent State możesz ustawić, do których kategorii plików cookie zostanie przyznany dostęp, jeszcze zanim użytkownik wyrazi zgodę na zapisywanie plików cookie. Domyśle ustawienia zgód możesz zmienić w każdym momencie. Przejdź do zakładki Tagi, wybierz tag Cookiebot CMP dwa razy i przejdź do sekcji Default Consent State.
- Domyślnie wszystkie kategorie mają status Denied (brak zgody na dostęp).
- Jeżeli chcesz zmienić domyślne ustawienia, wybierz Granted (zgoda na dostęp).
- Kategoria pliki wymagane (necessary) jest domyślnie ustawiona na Allow (zezwól na dostęp) i nie można jej edytować.
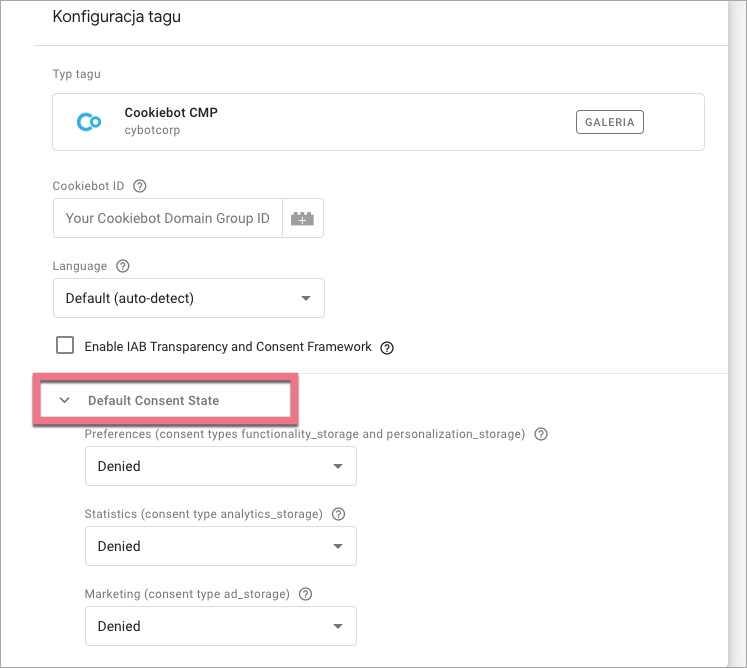
3. Żeby zarządzać ustawieniami uzyskiwania zgody, aktywuj Przegląd ustawień uzyskiwania zgody.
Przejdź do zakładki Administracja > Ustawienia kontenerów.
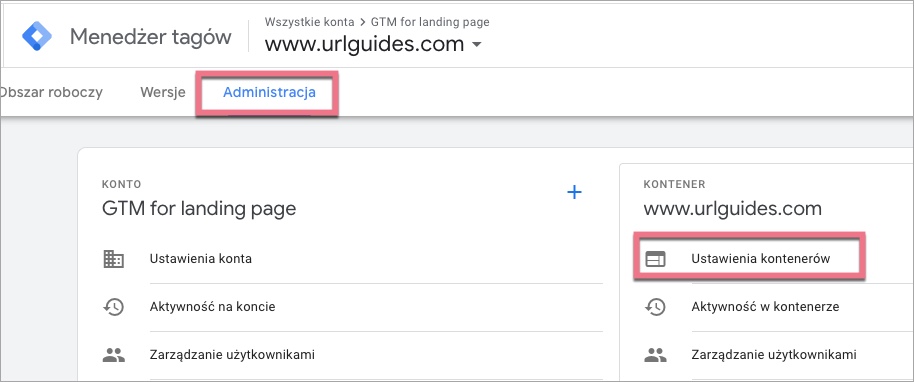
Zaznacz Włącz przegląd ustawień uzyskiwania zgody i Zapisz zmiany.
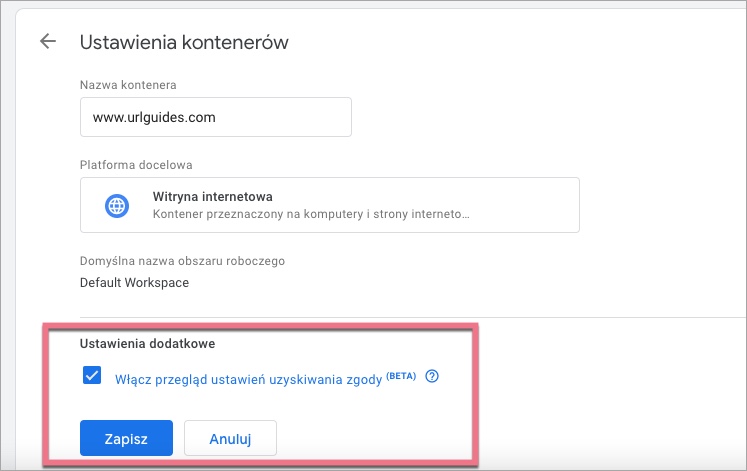
4. Przegląd znajdziesz w zakładce Tagi pod ikonką tarczy.
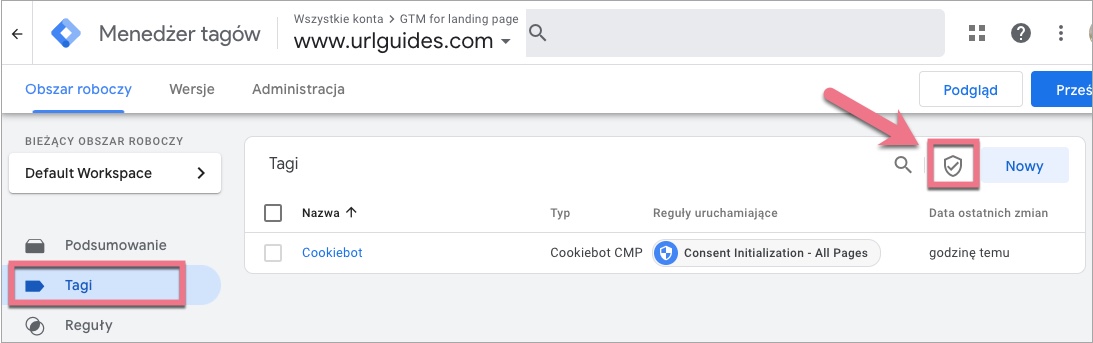
5. Żeby dostosować ustawienia, zaznacz Cookiebot i kliknij ikonkę tarczy z kołem zębatym.
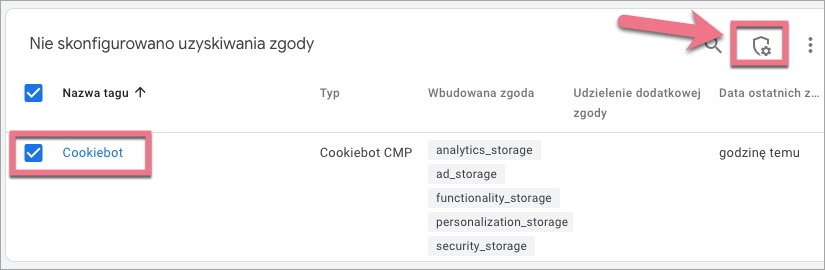
6. Możesz zbiorczo edytować ustawienia (1) lub indywidualnie dla wybranego typu (2).
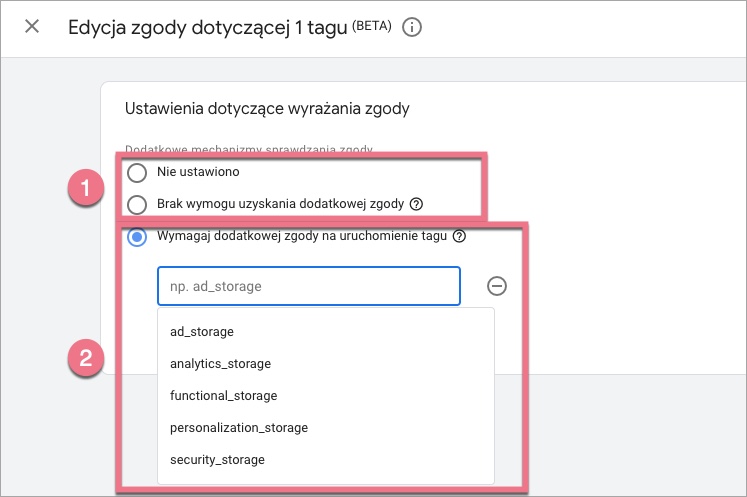
7. Pod tym linkiem znajdziesz szczegółowy opis konfiguracji uzyskiwania zgody Pomocy Google.
8. Po dokonaniu zmian kliknij Prześlij w prawym górnym rogu GTM.
Zainstaluj baner deklaracji plików cookie na landing page’u
Po poprawnym skonfigurowaniu tagu oraz baneru zainstaluj kod Cookiebot na swoim landing page’u.
1. W zakładce Implementation w Cookiebot Admin skopiuj pierwszy kod i przejdź do Landingi.
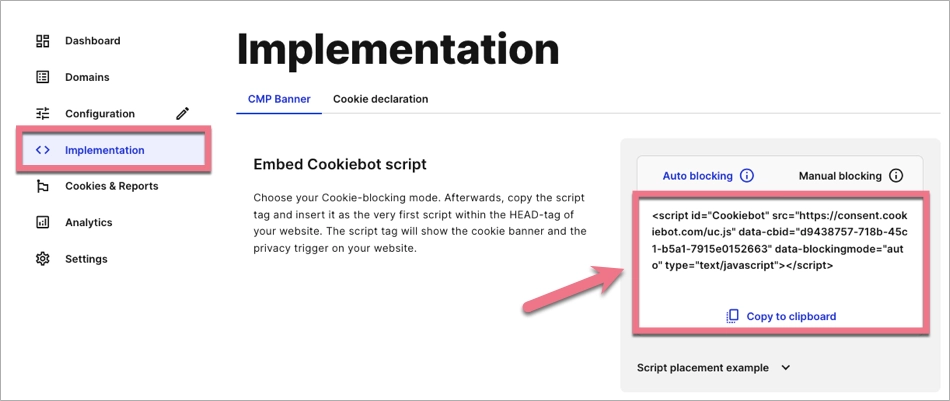
W poprzedniej wersji Cookiebot Manager kod znajduje się w sekcji Your scripts:
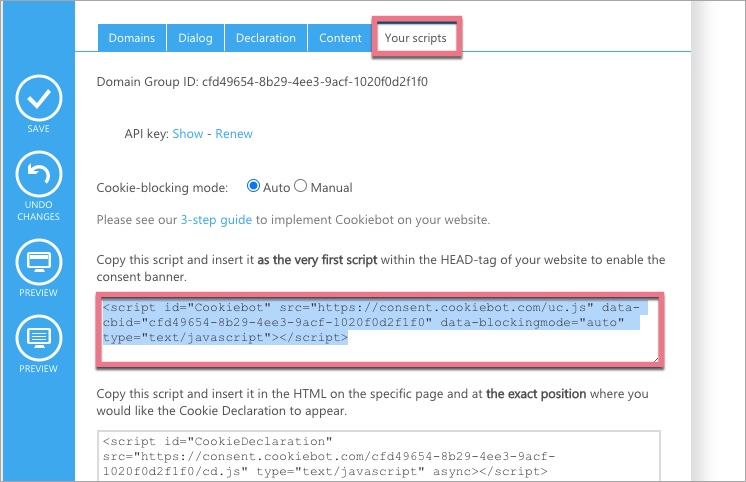
2. Przejdź do Dashboardu Twojego landing page’a, dla którego zainstalowano tag Google, i idź do zakładki Kody JavaScripts, by dodać nowy kod.
Do Dashboardu i zakładki Kody JavaScript możesz przejść także bezpośrednio z edytora.
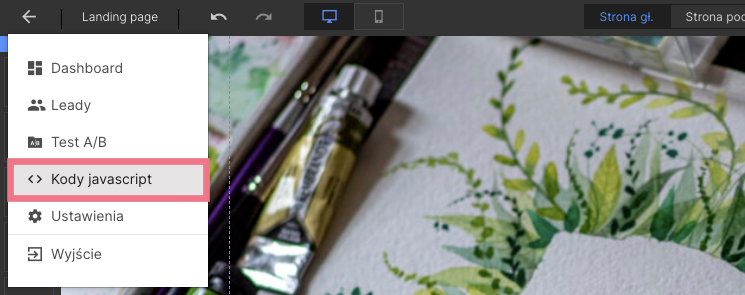
3. Nadaj nazwę (1) i wklej skopiowany kod w polu Treść (2). Wybierz pozycję Head (3) na stronie głównej lub obu (4) stronach. Kliknij Dodaj.
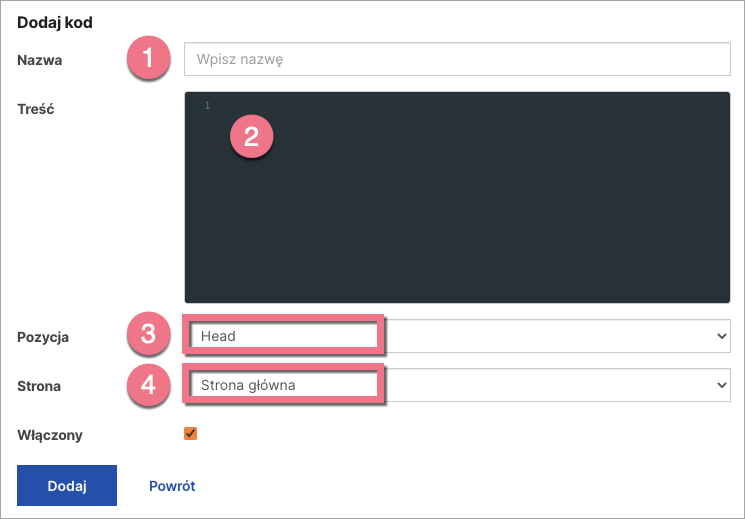
4. Wejdź na opublikowany landing page i zweryfikuj, czy baner wyświetla się poprawnie.
Po poprawnym skonfigurowaniu i zainstalowaniu Menedżera tagów Google oraz Cookiebota baner odnośnie udostępniania plików cookie powinien działać prawidłowo.
Poniżej znajdziesz odnośniki do Pomocy Google ze szczegółowym opisem poszczególnych funkcji GTM:
– Instalacja i konfiguracja GTM
– Konfiguracja uzyskiwania zgody
Zobacz wszystkie nasze integracje w Katalogu Integracji, aby poznać narzędzia, z którymi możesz połączyć Landingi.