Śledzenie kliknięć przekierowujących użytkownika na domenę poza Twoim landing page’em za pomocą GA4 wymaga utworzenia w GTM tagów oraz reguł (triggerów), które uruchomią zdarzenie w Google Analytics 4.
Pierwszym krokiem w tej instrukcji jest stworzenie tagu konfiguracyjnego GA4 w Google Tag Managerze – jeżeli już posiadasz taki tag (GA4 i GTM są połączone), możesz od razu przejść do dalszego konfigurowania tagów i reguł.
Stwórz tag konfiguracyjny GA4 w GTM
1. W panelu Google Analytics 4 przejdź do usługi odpowiedzialnej za Twój landing page. Kliknij Strumienie danych (1) i wybierz strumień (2).
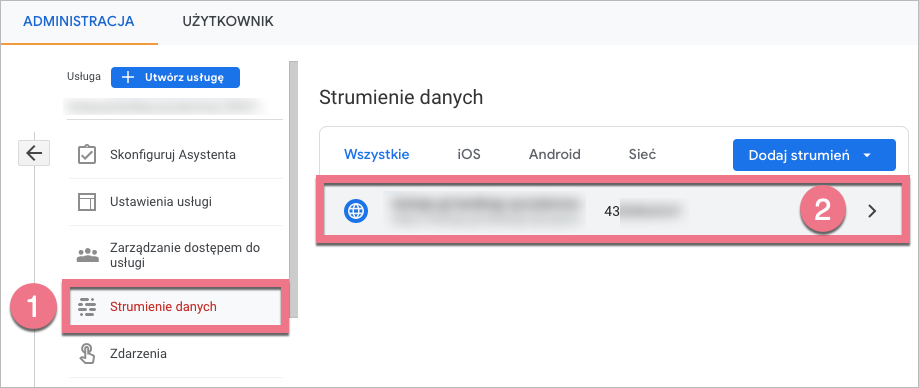
2. Ze Szczegółów strumienia skopiuj Identyfikator pomiaru.
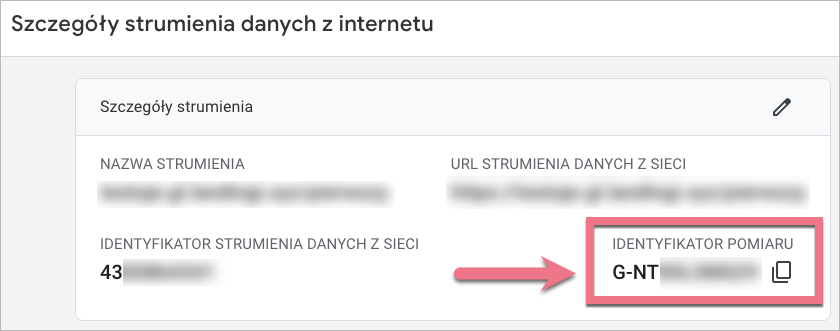
Zeskroluj w dół i upewnij się, że masz zaznaczone wszystkie opcje w ustawieniach Pomiaru zaawansowanego (ikona koła zębatego).
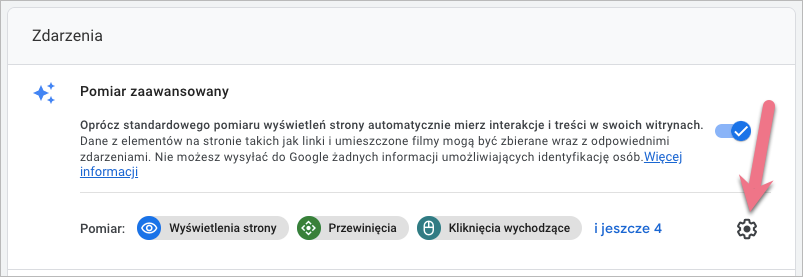
3. W nowej karcie przeglądarki otwórz Google Tag Manager. Przejdź do zakładki Tagi i kliknij Nowy.
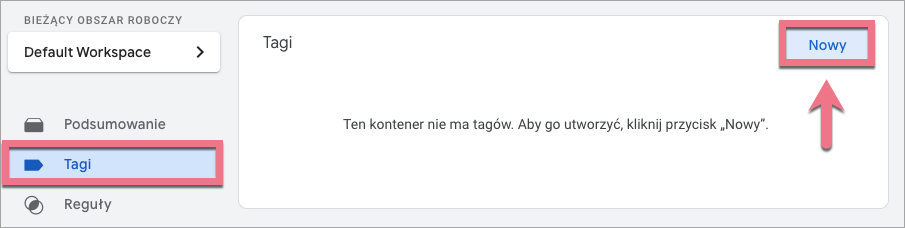
4. Kliknij Konfiguracja tagu (1) i wybierz Google Analytics: konfiguracja GA4 (2).
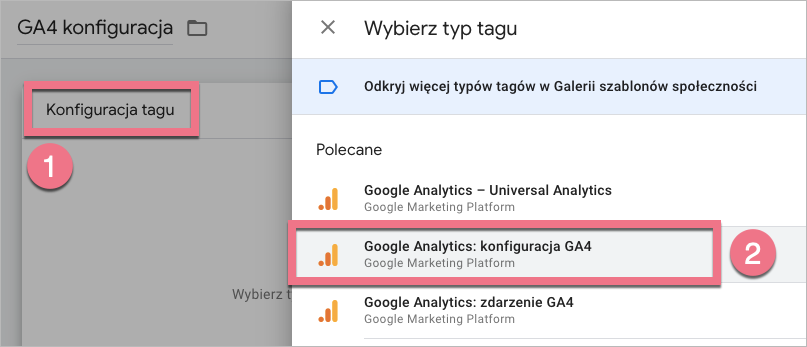
5. Wklej skopiowany Identyfikator pomiaru (1). Wybierz All Pages (2) jako Regułę. Następnie nazwij tag i zapisz (3).
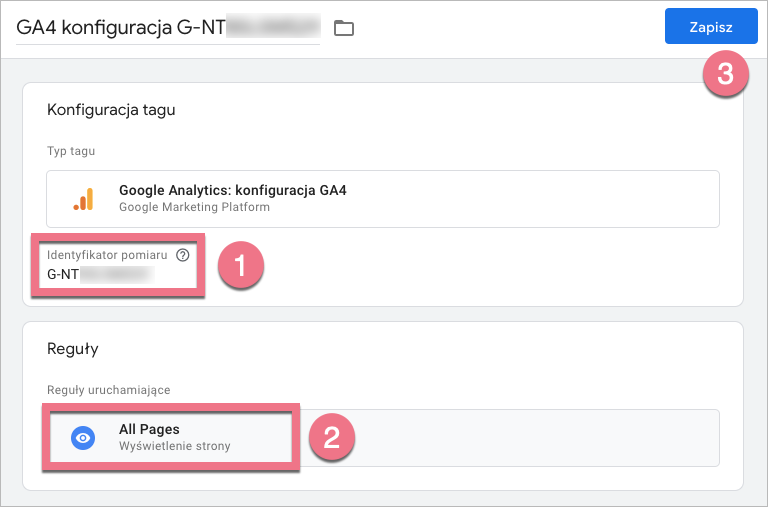
6. Kliknij Podgląd. Zobaczysz okienko Tag Assistant: wklej adres URL swojego landing page’a i kliknij Connect (Połącz), a następnie Continue (Kontynuuj).
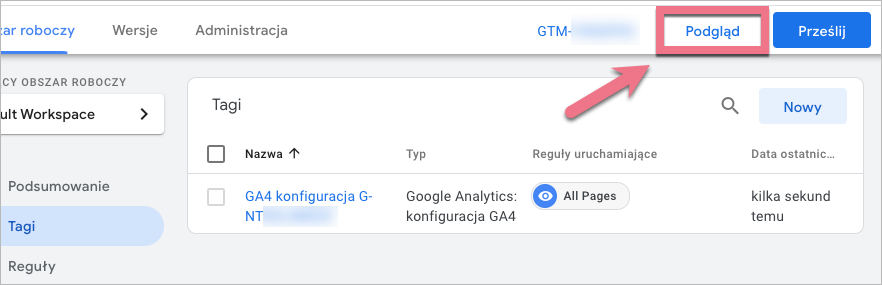
7. Tag Assistant otworzy Twoją stronę w nowym oknie (debug view). Nie zamykaj go i wróć do Tag Assisant – jeżeli zobaczysz uruchomiony tag, oznacza to, że GA4 zostało połączone z GTM.
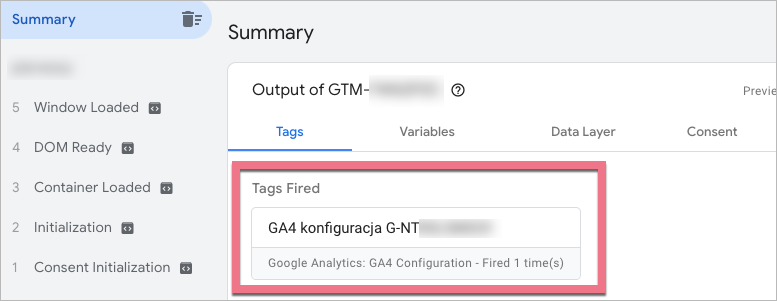
Skonfiguruj tagi oraz reguły w GTM i prześlij je do GA4
1. W panelu GTM przejdź do zakładki Zmienne i kliknij Skonfiguruj.
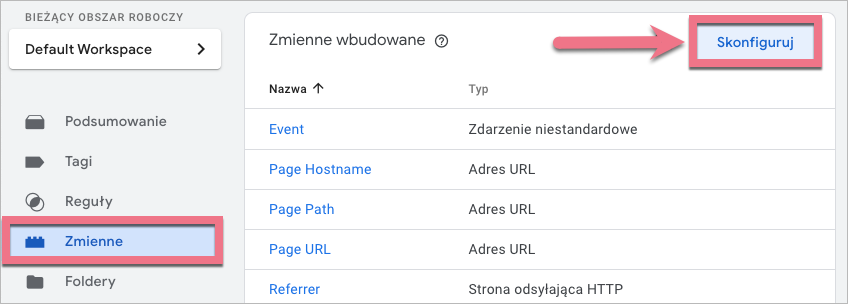
2. Znajdź Kliknięcia i zaznacz wszystkie zmienne.
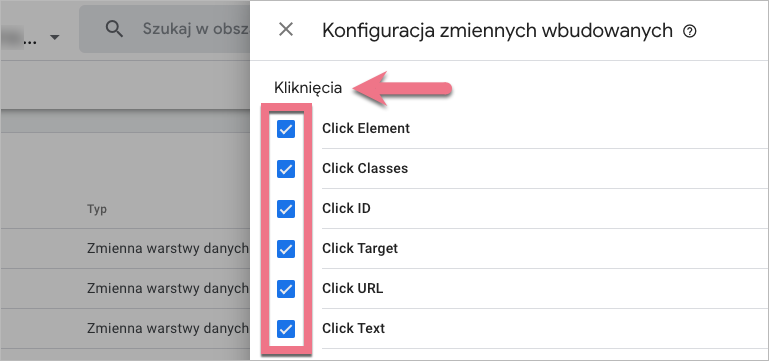
3. Uruchom Podgląd.
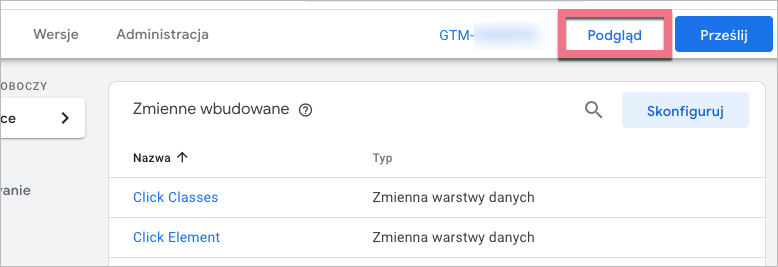
4. W trybie debug Twojej strony kliknij przycisk, którego kliknięcia chcesz śledzić.
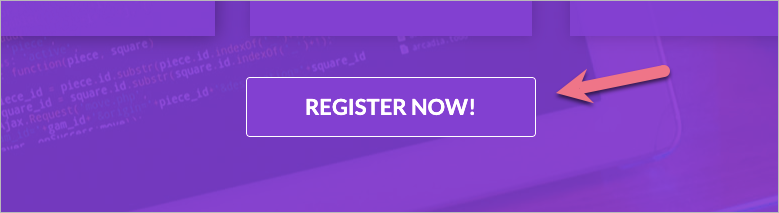
5. Kliknięcie pojawi się w Tag Assistant jako nowe zdarzenie Link Click (1). Przejdź do jego Zmiennych (Variables) (2), aby poznać szczegóły zdarzenia. W następnych krokach będziesz potrzebować wartości zmiennej Click ID.
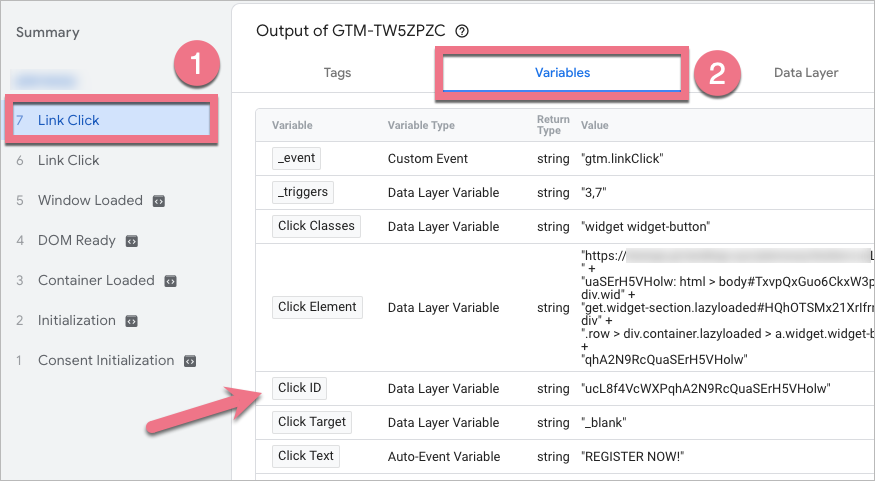
6. W GTM przejdź do zakładki Reguły i kliknij Nowe.
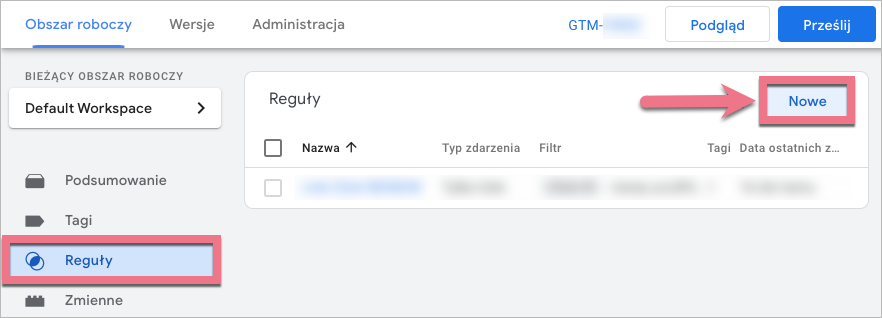
7. Kliknij Skonfiguruj regułę (1) i jako typ wybierz Tylko linki (2).
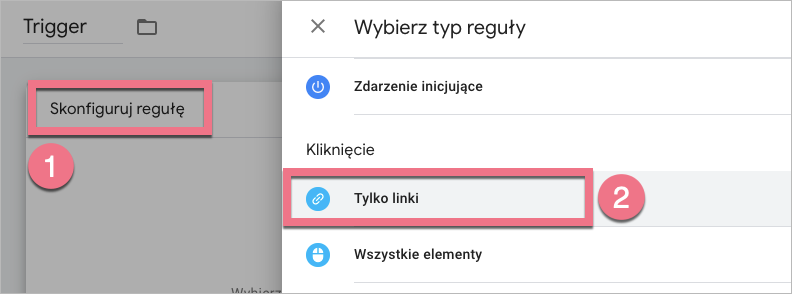
8. Zaznacz opcję Niektóre kliknięcia linków (1).
Następnie zdefiniuj regułę (2). Wybierz Click ID > zawiera > wklej wartość skopiowaną z Tag Assistant (pkt 5).
Nazwij regułę i Zapisz.
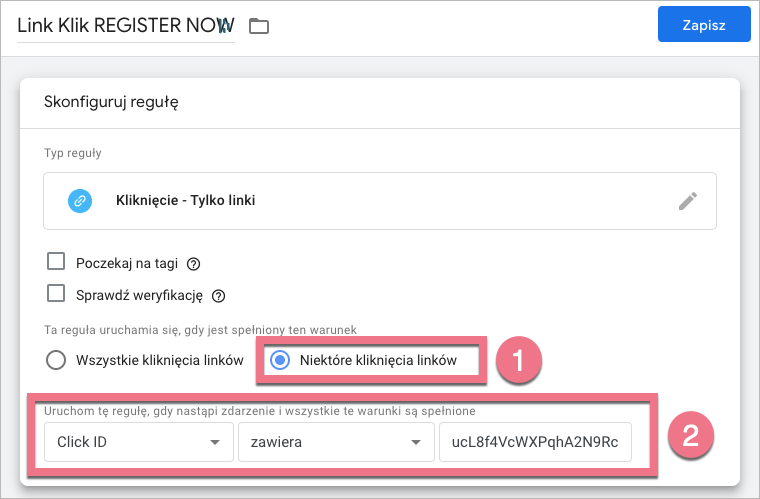
9. Teraz musisz stworzyć tag, który prześle zdarzenie dotyczące właśnie utworzonej reguły. Przejdź do zakładki Tagi i kliknij Nowy.
10. Kliknij Konfiguracja tagu (1) i wybierz Google Analytics: zdarzenie GA4 (2).
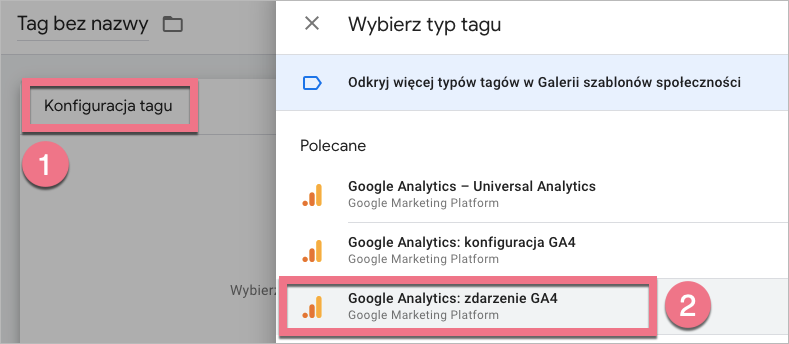
11. W polu Tag konfiguracji (1) wybierz tag stworzony w pierwszym kroku. Nazwij zdarzenie (2) – możesz wybrać dowolną nazwę, np. calltoaction_button_click – to nazwa, którą zobaczysz w raportach GA4.
Jeżeli chcesz śledzić dodatkowe informacje (np. adres URL przycisku, tekst przycisku), dodaj Parametry zdarzenia (3).
Aby stworzyć nowy parametr, kliknij Dodaj wiersz. Nazwij parametr; możesz wykorzystać parametry zdarzeń już istniejących w GA4 (zobacz artykuł o pomiarze zaawansowanych zdarzeń). Dla przykładu wybraliśmy link_url i link_text.
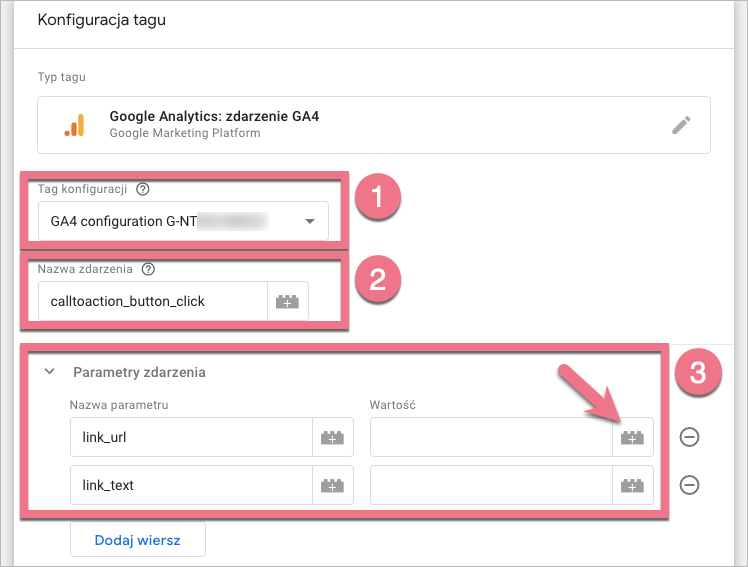
Kliknij ikonę plusa obok pola wartości, by dodać odpowiednią zmienną. W naszym przypadku jest to odpowiednio Click URL i Click Text.
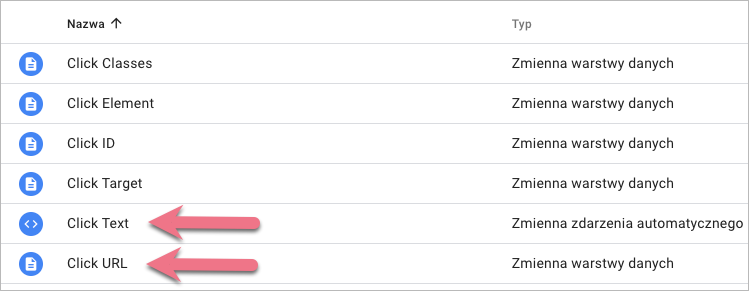
Po dodaniu powinny wyglądać następująco:
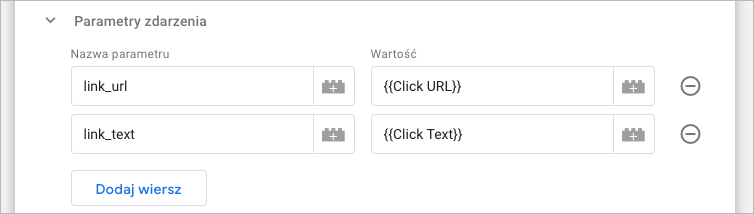
12. Zeskroluj w dół i kliknij Reguły (1). Wybierz wcześniej utworzoną regułę (2).
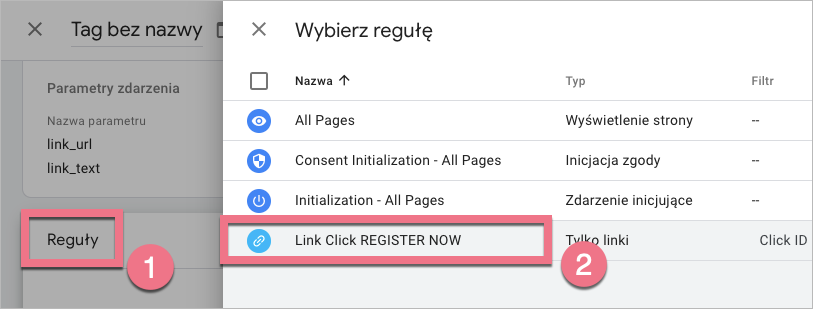
13. Nazwij tag i Zapisz.
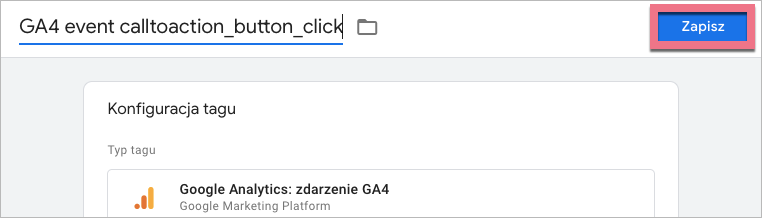
14. Możesz ponownie uruchomić podgląd, aby sprawdzić, czy tagi i reguły działają prawidłowo. Możesz je sprawdzić także w Debug View w Google Analytics 4. Gdy wszystko działa, kliknij Prześlij w GTM.
Od teraz Google Analytics 4 jest w stanie śledzić kliknięcia przycisku, które przekierowuje użytkownika na domenę poza Twoim landing page’em. Możesz to zdarzenie oznaczyć jako konwersję. Sprawdź tę instrukcję, by dowiedzieć się, jak to zrobić.
15. Pierwsze dane w GA4 zobaczysz od razu w sekcji Raporty > Czas rzeczywisty > Liczba zdarzeń.
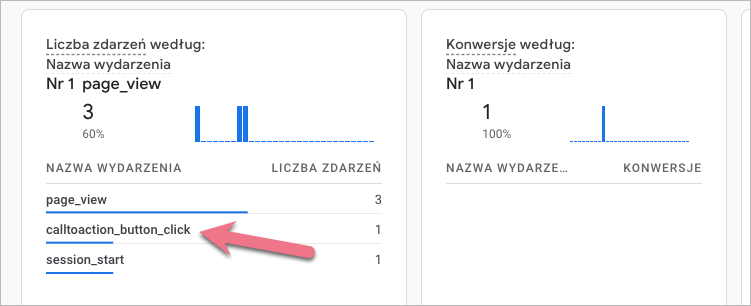
16. W Raportach możesz także sprawdzić dodatkowe informacje dotyczące tego zdarzenia. Kliknij nazwę zdarzenia, a następnie nazwę parametru.
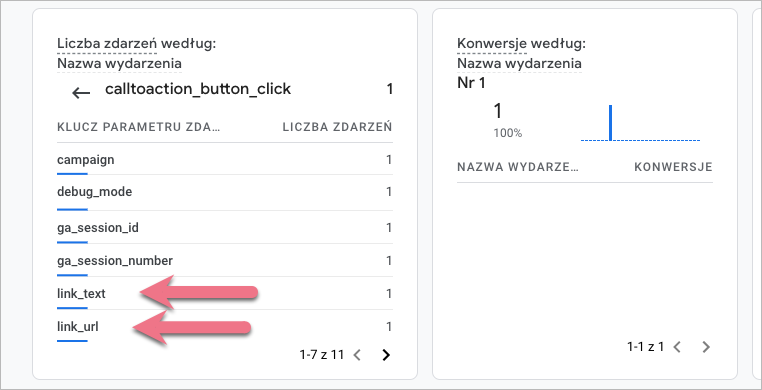
Zobacz wszystkie nasze integracje w Katalogu Integracji, aby poznać narzędzia, z którymi możesz połączyć Landingi.