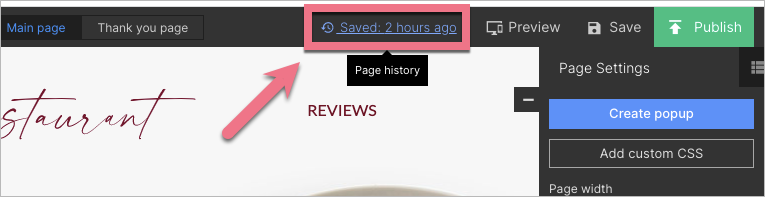Group work in the Landingi editor (both for landing pages and pop-ups) is possible, however, to collaborate well, you need to plan and organize your work.
How to group-work?
Group working in Landingi is nonsimultaneous. It means that every person working on a landing page/pop-up project has to end their work and leave the editor before another person starts their work.
For example:
- Designer prepares the landing page layout, saves the changes, and leaves the editor.
- Then, copywriter enters some texts.
- When all work in the editor is done and changes are saved, the next person can, e.g., add custom JavaScript codes.
Teamwork limitations
Working on editing a landing page or a pop-up should be done only by one person at a time. Similarly, an editor should be open only in one browser tab.
If more people are working on the same project at the same time, or it is opened in more than one browser tab, the project may save incorrectly (when leaving the editor or automatically). There is no way to check which version would be saved.
TIP: If your project has been saved incorrectly and your plan is higher than Core, go to the Page history, to restore a previous version.