If you want to use your landing page for a remarketing campaign, you can do it in two ways:
- Using Google Analytics and Google Ads accounts (the fastest way) – using this version, you can run the most effective advertising campaigns thanks to the most accurate data analysis.
- With a Google Ads account
I have a Google Analytics and Google Ads account
1. Log in to your Google Analytics account, then go to the Admin tab (in the bottom left corner of the page).
2. In the Product linking section, select Google Ads Linking. Then click + New link group and select the Google Ads account where the campaign you want to track is located and configure the connection without forgetting to move the slider “All site data”.
3. In the next step, select Google Audience Definitions > Audiences in Google Analytics settings. Use the + New Audience button to indicate who you want to be the recipient by selecting the data source of the Google Analytics and Google Ads accounts.
4. Go to your Google Ads account. Select Tools and Settings > Shared Library > Audience manager. In the left menu, go to the Audience sources tab. In the Google Analytics Tag window, click Configure tag.
5. Create a Google Ads tag data source by selecting the type of data collected in the Remarketing window and click Select Google Analytics data view below. Choose your view.
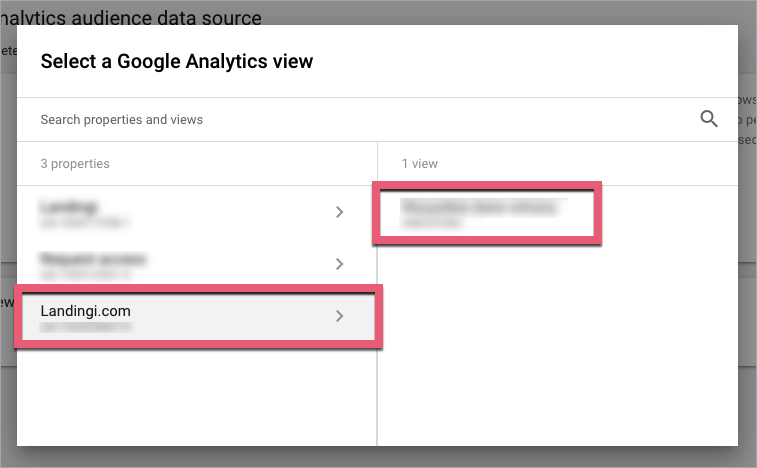
6. Log in to the Landing platform, then select the landing page from the list to which you want to add the Google Ads code and enter its Dashboard.
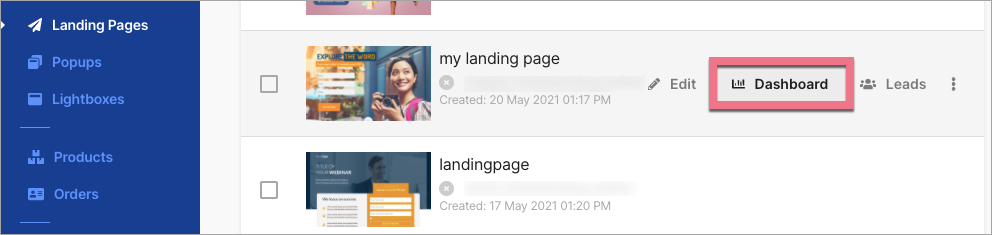
7. In Dashboard, go to the JavaScript Code tab and click Add script.
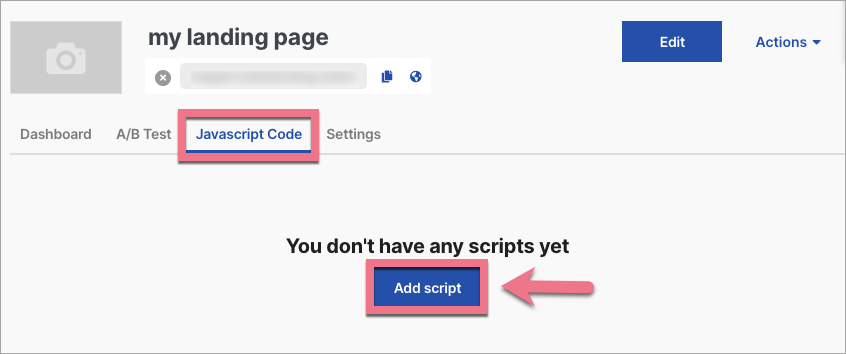
8. Name your script and paste the previously generated Google Ads code into the Content field. Choose the Head position on the Main Page. Click Add.
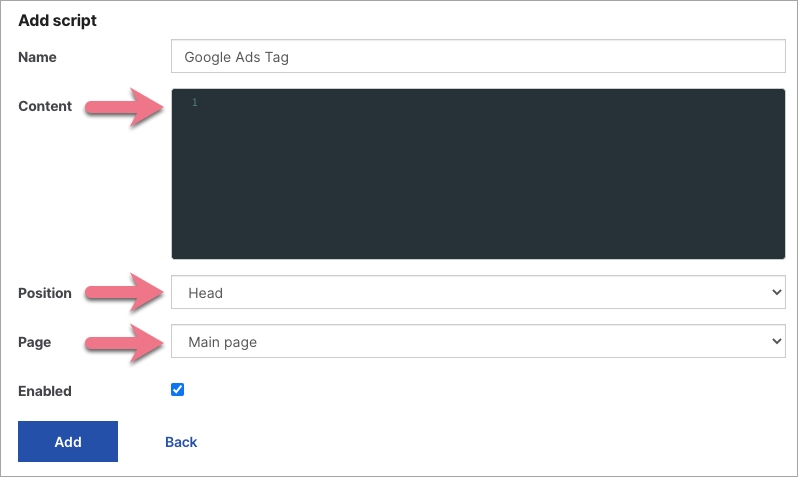
I have an account only in Google Ads
1. Log in to your Google Ads account, then go to the Tools and settings (1) > Shared library (2) > Audience Manager (3) section in the top panel.
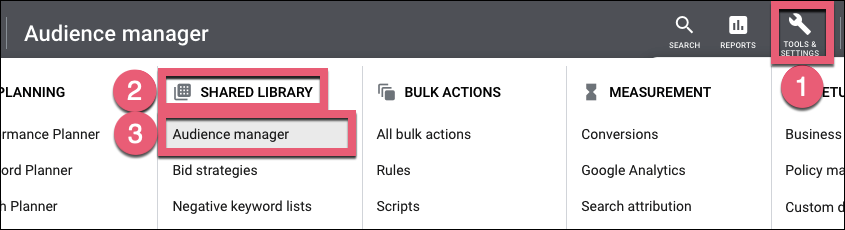
2. Define a list of recipients for remarketing by clicking the blue “+” button, then select Website visitors.
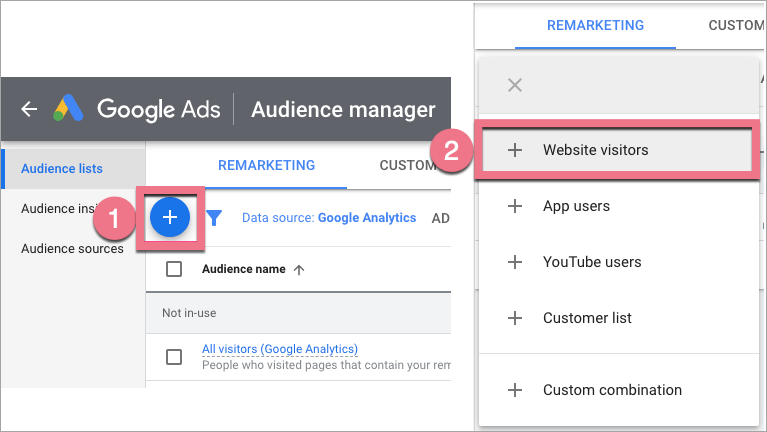
3. In the New audience: Website visitors window, enter the name of the audience (e.g., Remarketing [page name] everyone) and define other selected parameters.
TIP: If you want the remarketing list to collect all users from the page, enter the symbol /Visited page. If you want to use remarketing only for people who were at yourdomain.com/contact, enter /contact in this field. You can also change the membership period of the recipient on the remarketing list in the other fields. The default is 30 days from the last visit recipients on your landing page.
Then click the Create audience button.
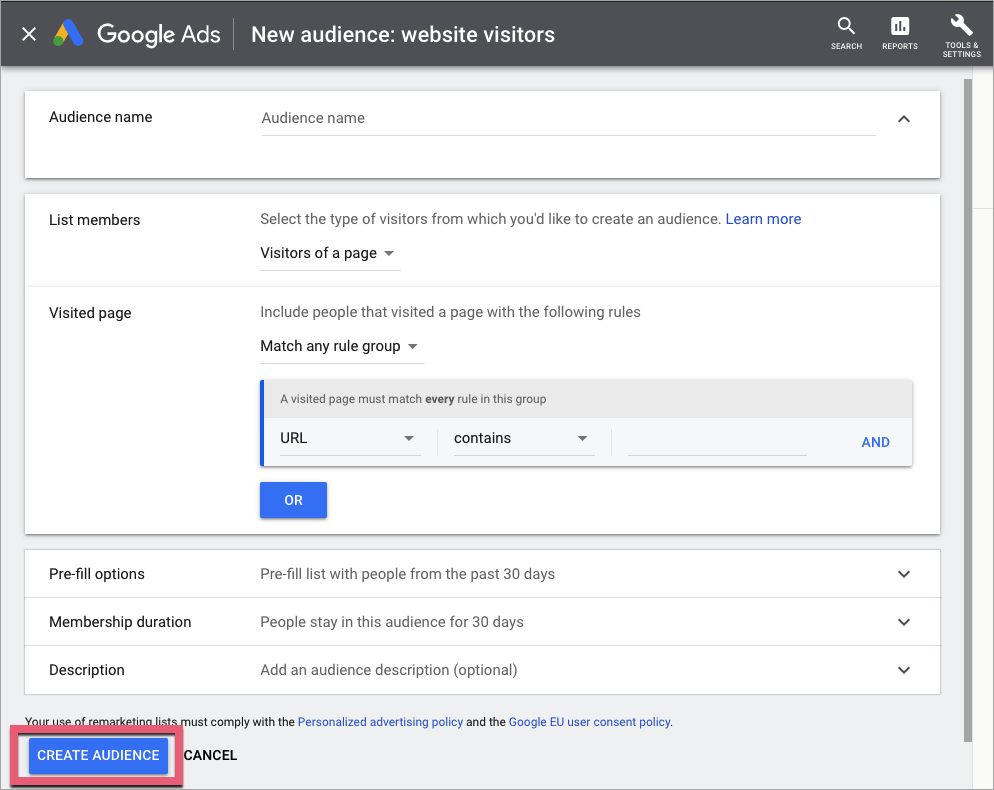
4. In the Remarketing tab, you will see the list of recipients you have created in the list. Select it, then click Add to… and select the ad group of your remarketing campaign that you already have prepared. If you haven’t prepared a remarketing campaign yet, after its configuration in the Audience section of the campaign, you will be able to choose from the “How they interacted with your company” list above defined recipients.
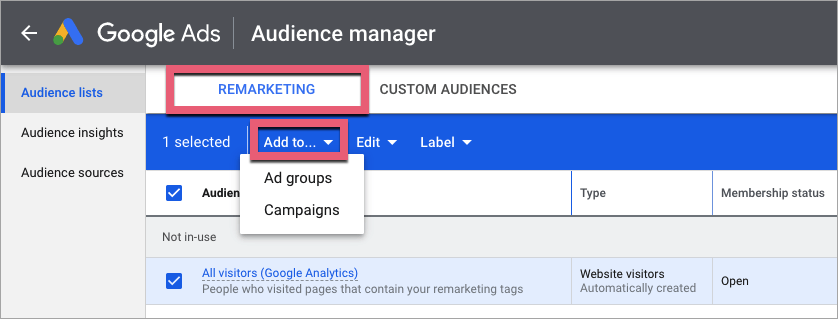
5. Define the data sources for these recipients. Return to the Tools and Settings > Shared Library > Audience Manager tab. In the left menu, go to the Audience sources tab. In the next window, select the Google Ads tag, click Set up tag.
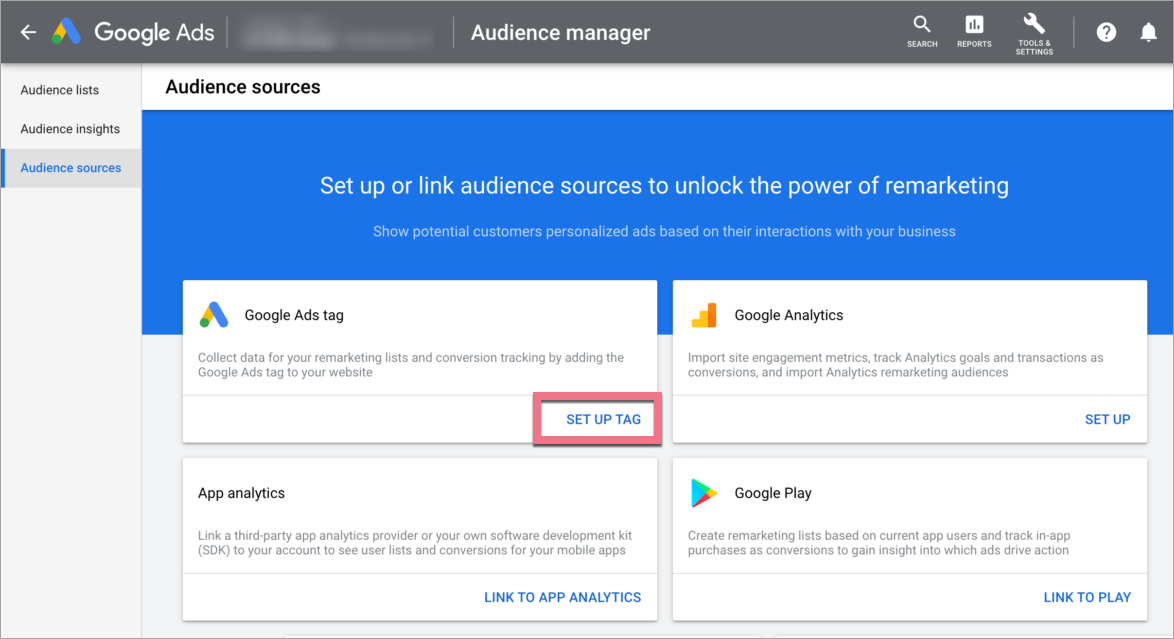
6. Create a Google Ads tag data source by selecting the type of data being collected in the Remarketing window.
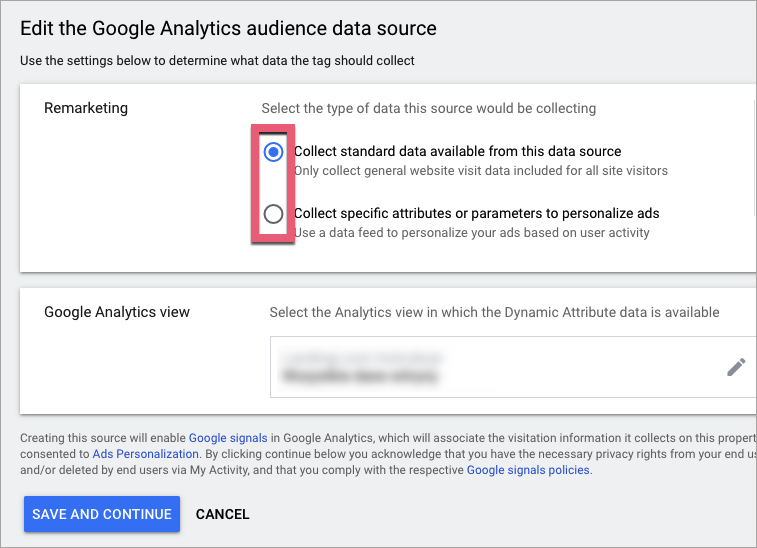
7. In the next step, click the tile Install the tag yourself.
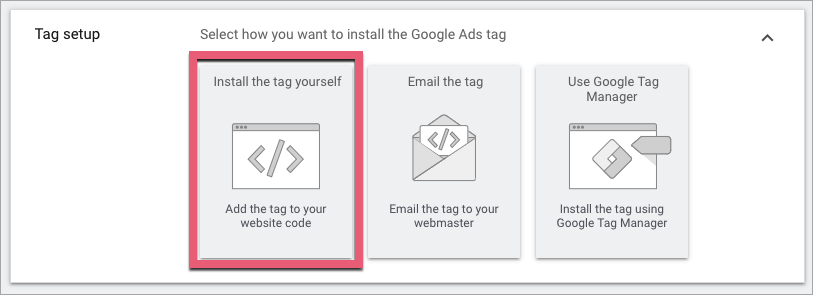
8. A specially generated Google Ads tag will appear in a new window, which you must install in the Landingi platform. Copy the tag.
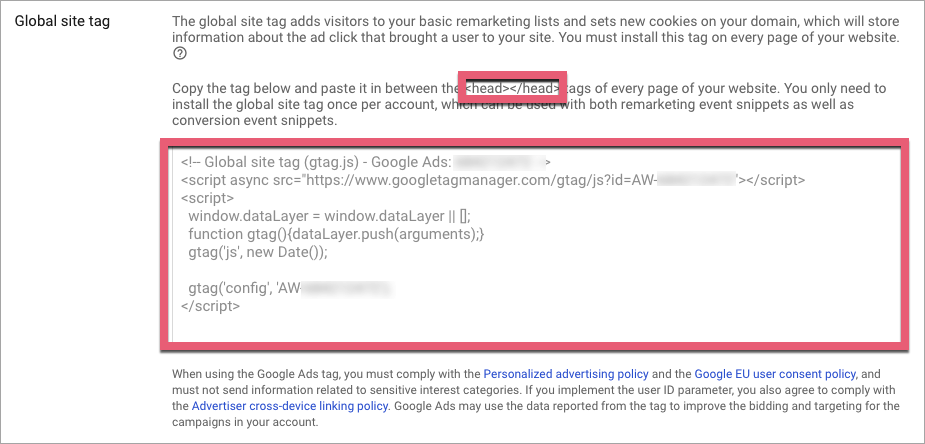
9. In the last step, click Done.
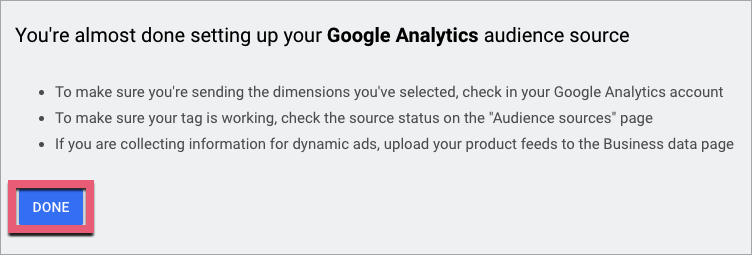
10. Log in to the Landing platform, then select the landing page from the list to which you want to add Google Ads code and enter its Dashboard.
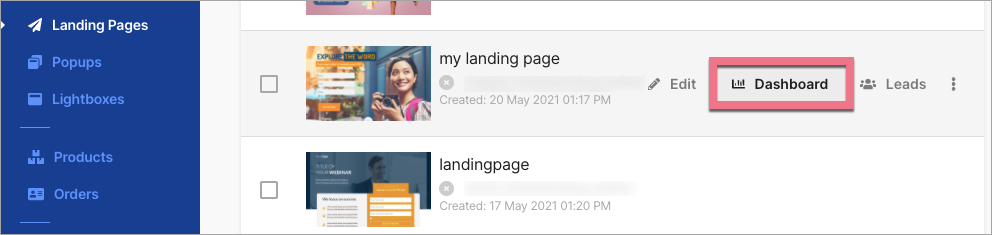
11. In Dashboard, go to the Javascript codes tab and click Add script.
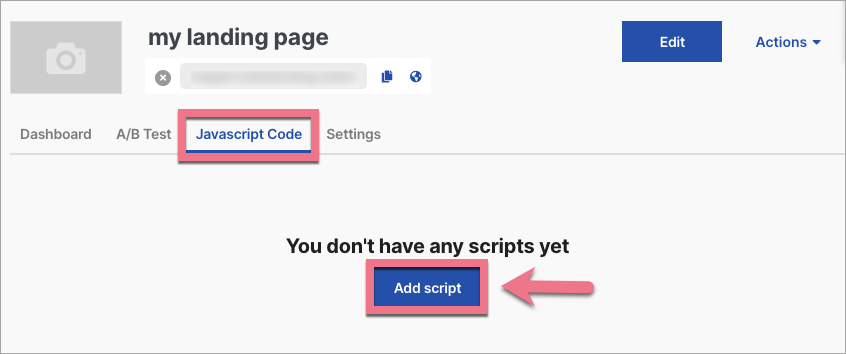
12. Name your code and paste the previously generated Google Ads tag into the Content field. Choose the Head position on the Main Page. Click Add.
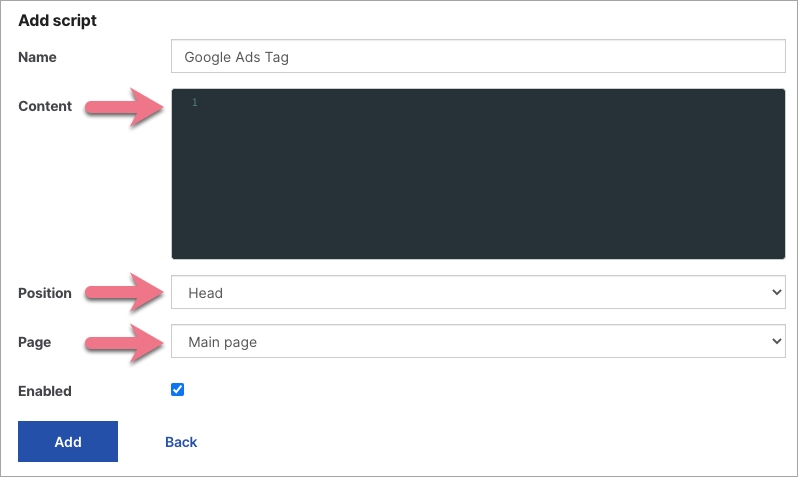
Browse all integrations in our Integrations Catalog to see tools you can connect Landingi with.